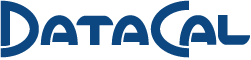Deck 82 Small Form Factor Blue Backlit Keyboard - Ice
Please call for availability.
Customer Reviews




 (0.00) stars out of 5
(0.00) stars out of 5 User’s manual for all Deck 82 key backlit USB keyboards
System Requirements:
This device is designed for use with any computer with a USB port running Windows Vista, Windows XP, Windows
2000, Windows Millennium Edition, or Windows 98, and Mac OS9/OSX. It has also been tested on several (but not all)
Linux distributions and found to work properly. The keyboard uses the host computer’s operating system software
drivers and therefore does not require custom software drivers to be installed on the host computer prior to use.
Installation:
Although USB devices are “plug and play”, you may need to enable your system’s USB. If so, please consult your
system’s documentation. Connect the keyboard’s data cord to a USB port. The system may “find new hardware” the
first time the device is connected. If so, it will prompt you to find the best software driver for the device. This software
driver should be found on your operating system disk. Please follow your system’s prompts. The device is now ready
for use.
Operation:
The keyboard functions similar to any other keyboard; the most noticeable difference is backlighting. The keyboard
has 8 levels of brightness: “0” through “7” with “0” being off and “7” being full brightness. Note that LEDs may not be
illuminated evenly from key to key at the low brightness levels – especially on the green backlit keyboards. There are
two ways to change the brightness level. The first step in either method is to press and hold the “Fn” key down; it’s
located just to the right of the spacebar.
The first method incorporates the “up” or “down cursor” keys to brighten or dim the brightness respectively. With the
“Fn” key held down, if you press one of these cursor keys, the brightness will step one level in the corresponding
direction. If you continue to hold the cursor key down, the level will continue to step in that direction at a rate of about 3
steps per second. However, there is no “roll-over”. For example, once you reach maximum brightness, the level will
not “rollover” to off, and then continue getting brighter. This first method of changing the brightness is relative – you
don’t know your current brightness level - you just want to either brighten or dim the brightness.
The second method is absolute – you know the brightness level that you want and you want to get there directly. This
method incorporates the numerical keys located just below the function keys. Again, start by holding down the “Fn”
key, then press either “0” for off, or “1” – “7” for on brightness levels.
No information will be sent to the PC while the “Fn” key is held down and either the “up” or “down cursor” keys, “0” or
“1” – “7” keys are pressed. In other words, the keyboard doesn’t tell the PC these keys are being pressed. It also
doesn’t matter which key you release first. However, any other key press will be reported to the PC regardless of the
state of the “Fn” key.
Electrical, Mechanical, Environmental, Regulatory:
This device operates from +5Vdc +/- 10% and draws 248mA maximum.
Overall dimensions: 12” x 6” x 1.5”
Weight: 2 pounds
Storage temperature: -55°C (-67°F) to +85°C (185°F)
Operating temperature: -40°C (-40°F) to +70°C (158°F)
This device complies with FCC part 15, subpart B, class B.
This device is a UL recognized component for Information Technology Equipment.
Care and Maintenance:
No maintenance should be required. The keyboard may be occasionally cleaned using a damp, lint-free cloth.
Read This Important Information Prior to Initial Usage!
Tested To Comply With FCC Standards FOR HOME OR OFFICE USE.
This equipment has been tested and found to comply with the limits for a Class B digital device, pursuant to Part 15 of
the FCC Rules. These limits are designed to provide reasonable protection against harmful interference in a residential
installation. This equipment generates, uses and can radiate radio frequency energy and, if not installed and used in
accordance with the instructions, may cause harmful interference to radio communications. However, there is no
guarantee that interference will not occur in a particular installation. If this equipment does cause harmful interference
to radio or television reception, which can be determined by turning the equipment off and on, the user is encouraged
to try to correct the interference by one of the following measures:
Reorient or relocate the receiving antenna.
Increase the separation between the equipment and receiver.
Connect the equipment into an outlet on a circuit different from that to which the receiver is connected.
Consult the dealer or an experience radio/TV technician for help.
Changes or modifications not expressly approved by the party responsible for compliance could void the user’s
authority to operate the equipment.
This product as originally supplied is a U.L. recognized Information Technology Equipment component in the United
States and Canada.
Health Warning:
Continuous use of a keyboard may cause Repetitive Stress Injuries or related injuries. If you feel any aching, numbing
or tingling in your arms, wrists or hands, consult a qualified health professional.
TO REDUCE YOUR RISK OF REPETITIVE STRESS INJURY:
• Take frequent breaks from typing
• Maintain a straight wrist position
• Avoid resting on your wrist while typing
• Use a light touch on keys
• Maintain good health habits